Joomla 2.5 CMS series
2. How to Manage Articles in Joomla
This tutorial assumes you are already logged into your Joomla admin panel.
1) Now let's work in the Article Manager. From the Content menu, select the Article Manager or the Article Manager menu icon.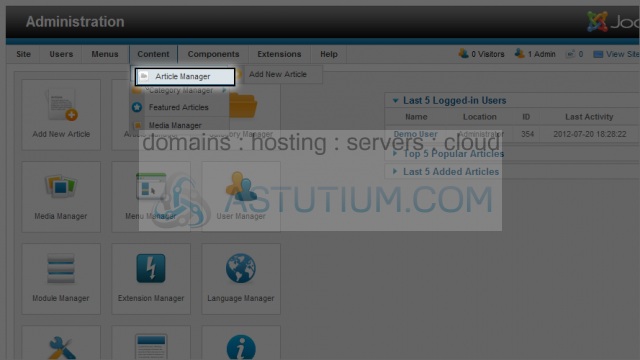
From the Article Manager, you can add new articles, edit, change publish status, select featured (display on home page), archive and trash or delete articles.
2) Let's start with creating a new article. Click on the New toolbar icon.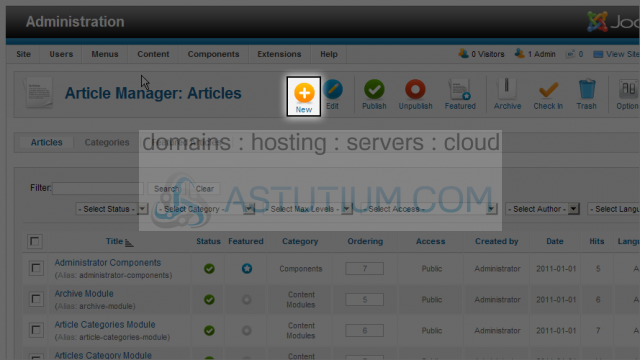
3) Here you will enter information for your article. Select the Title field and enter your article title.
You can manually enter an Alias or Joomla will automatically add an Alias, used only if SEO friendly URL's is enabled. (Apache servers only)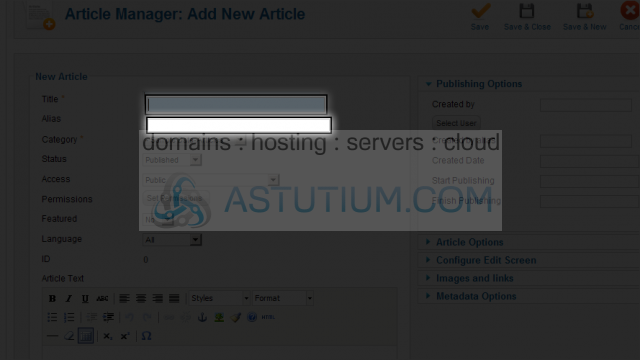
4) Next you will need to select a Category for your article. Select one of the existing categories or choose 'Uncategorized' using the dropdown selector.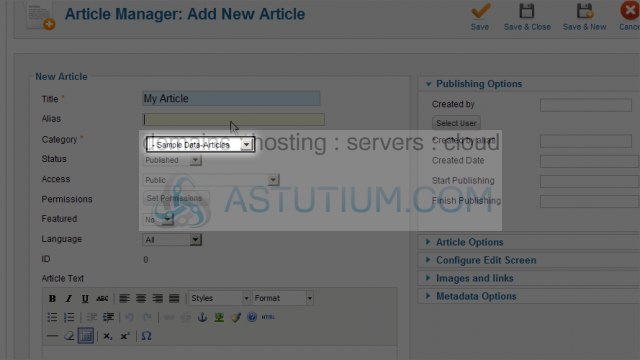
Scroll down to add text for this article in the Article Text editor.
5) Select the text area to enter text in the editor for your Article Text.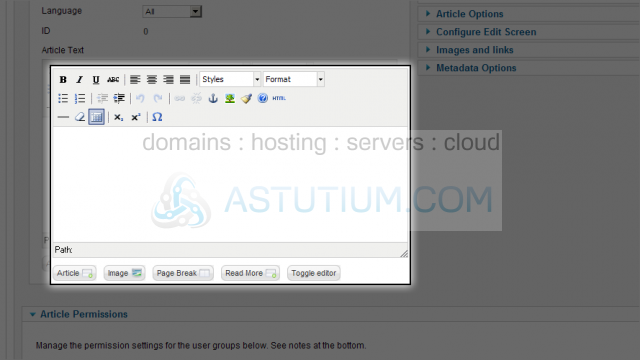
6) To save your new article you must click on one of the save buttons above. We will click Save & Close.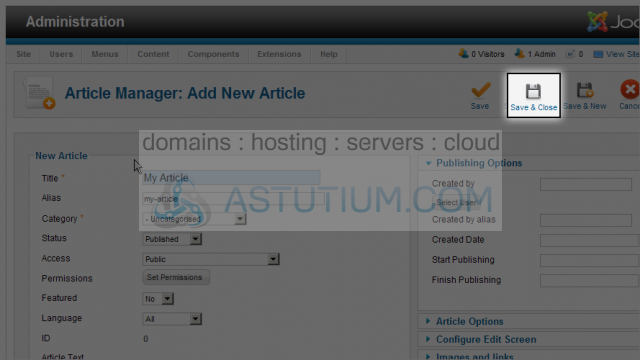
To have an article show on your home page you will need to designate that article as a Featured article. This is what Joomla refers to when an article is displayed on the home page.
7) You can checkmark an article or articles that you wish to be Featured articles. Let's select one now.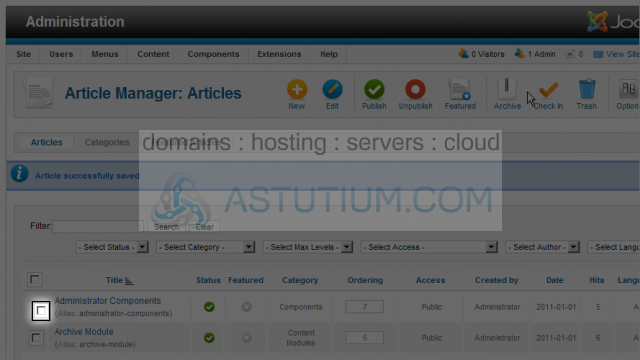
8) After checkmarking an article or articles, click on the Featured button.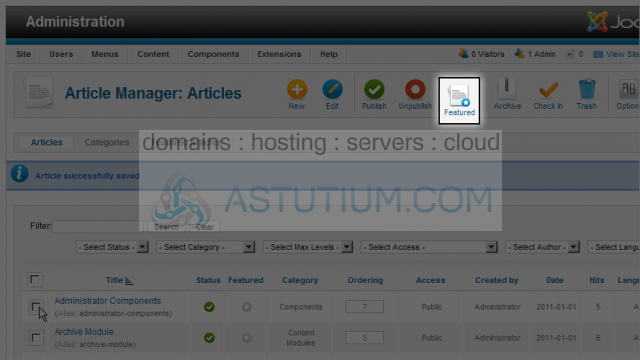
9) We can change the Status of an article, Publish or Unpublish in the same way. First select an article or articles by checkmarking them.
Notice how the Featured state column shows that this article is now Featured.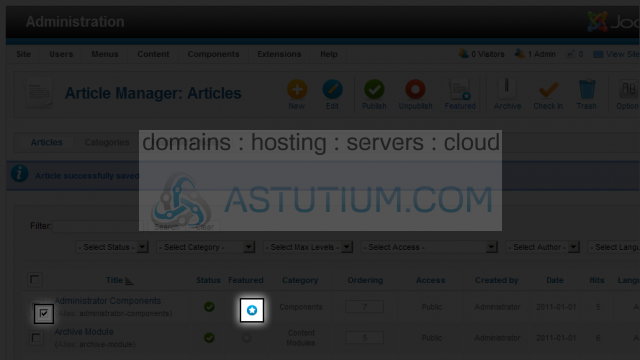
10) Now click on the Unpublish button to make the selected article Unpublished.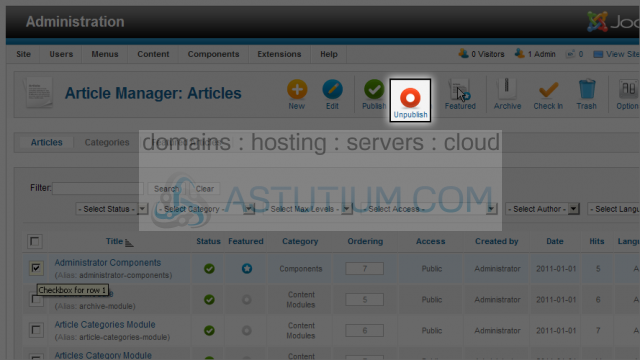
Notice how the Status for the article we selected has now changed from Published to Unpublished, denoted by the red circle
11) To change an article from Unpublish to Publish, simply select the article and the click the Publish button.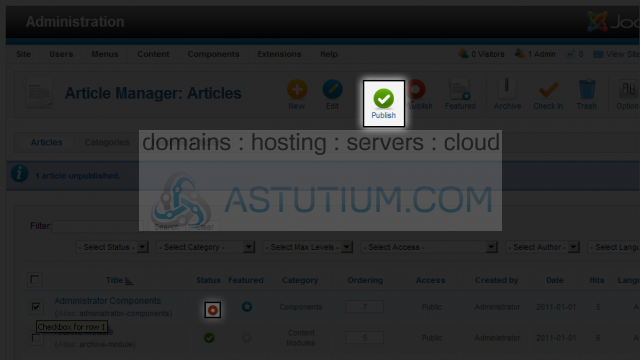
12) Another way to change the Status or Featured state of an article is to click on the icon for the current state. To illustrate this we will change an article from Featured to Unfeatured by clicking the Featured state icon.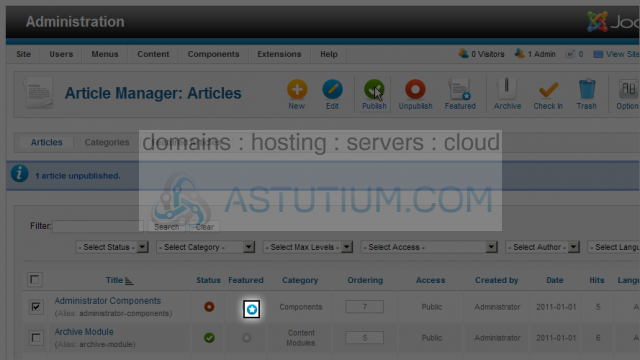
13) Now let's edit the article we previously created titled "My Article".
14) Using the Article Filter, we can quickly find our article. First, click on the Filter field.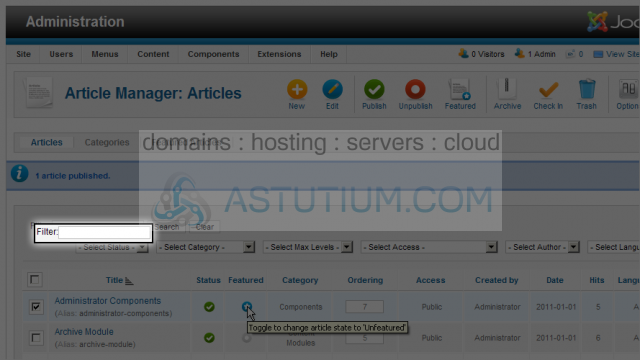
15) Type the critera to find our article.
16) After entering our search criteria, click the search button to the right.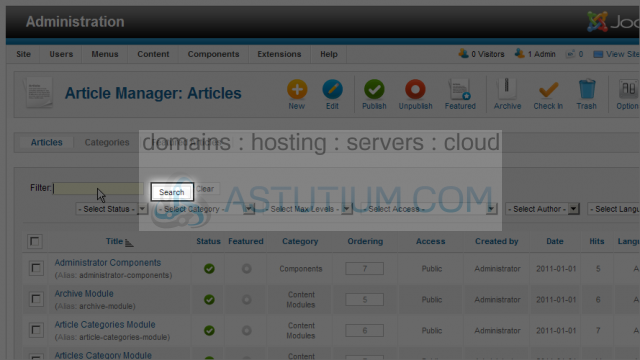
17) Now select the article you wish to edit by checkmarking it or optionally clicking on the title link.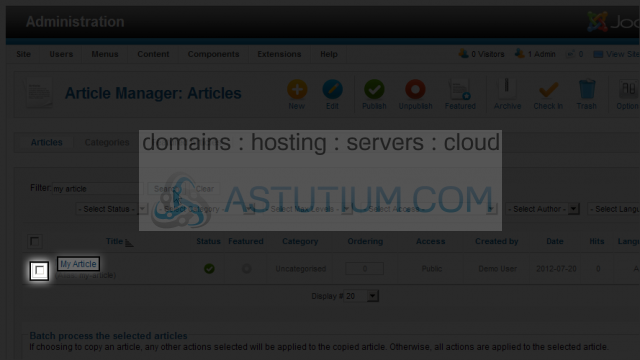
18) Now click on the Edit button to open the selected article for editing.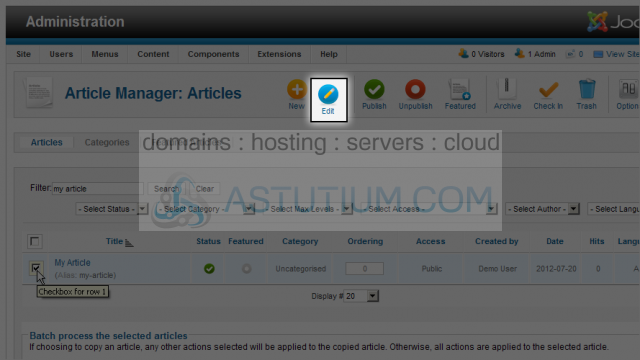
19) Now we can edit our article. First let's change the title. Select the Title before the 'A' in the word article.
20) Next scroll down to the Article Text editor and click in the text area where you would like to make a change.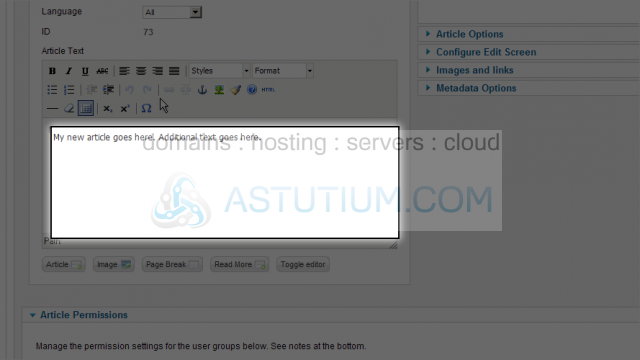
21) Place the cursor where you wish to start editing and type your changes.
22) To add a Read More prompt to a Featured or Blog listed article that has additional text, click on the Read More button below.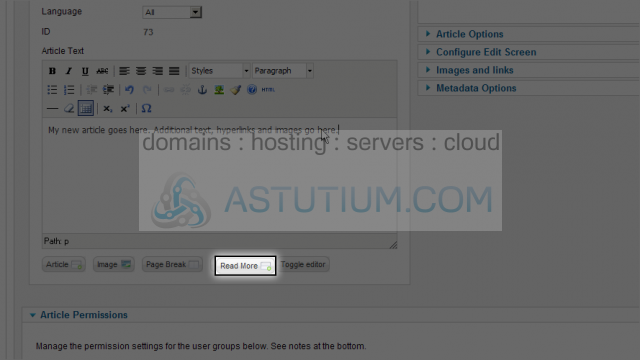
23) Enter the additional text for this article under the Read More break.
24) Scroll to the top of the page and click on the Save & Close button to save your changes.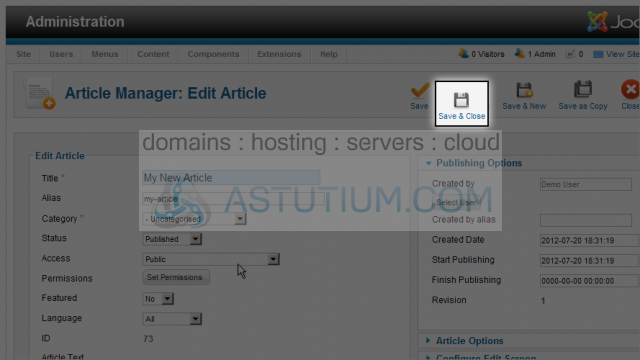
25) Let's make this article Featured on the home page. Click on the Featured state icon for this article to change it to Featured.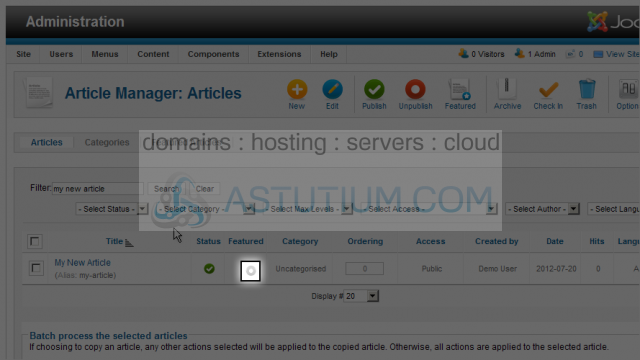
Now let's view the site's home page to see the changes to this article including the Read More break.
26) To preview the site click on the link in the upper right corner called View Site.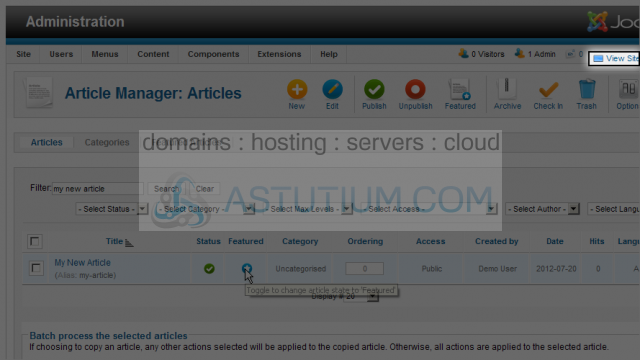
Our edited article displays on our site's home page including the Read More link.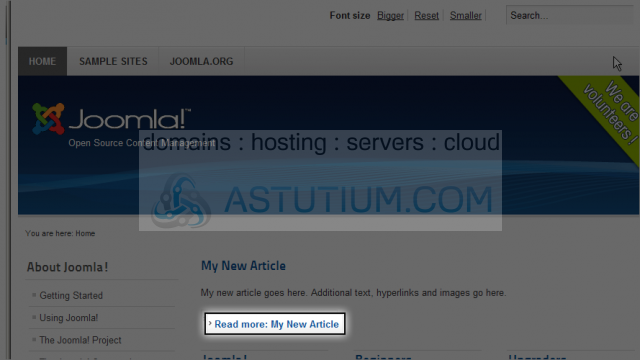
If we click on the Read More link our entire article will be displayed.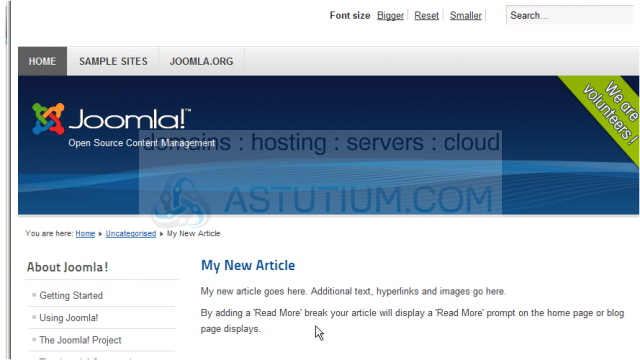
You now know how to manage articles in Joomla.