SmarterMail 10 series
16. How to import emails and contacts from another email service in SmarterMail
This tutorial assumes that you have already logged into your SmarterMail account
1) Click the down arrow button to scroll down in the left navigation toolbar if the Settings icon is not visible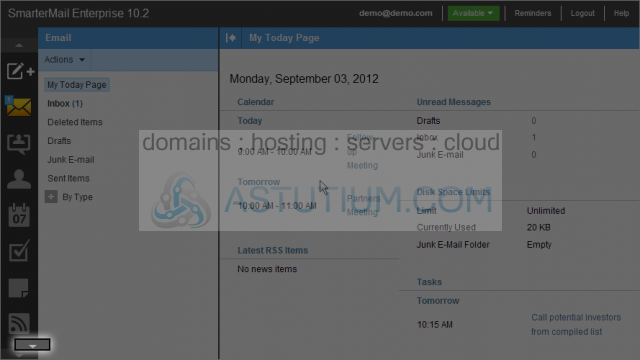
2) Click on the + sign for Advanced Settings to make its options available
3) Next select Mailbox Migration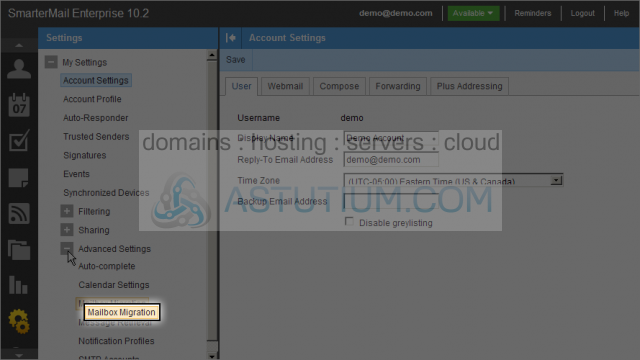
4) Select the Account Type to be imported from
5) After selecting an Account Type, click on the Next button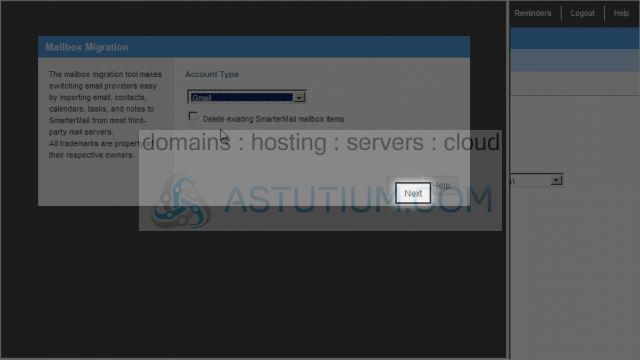
6) Next select the items to import by checking the appropriate checkboxes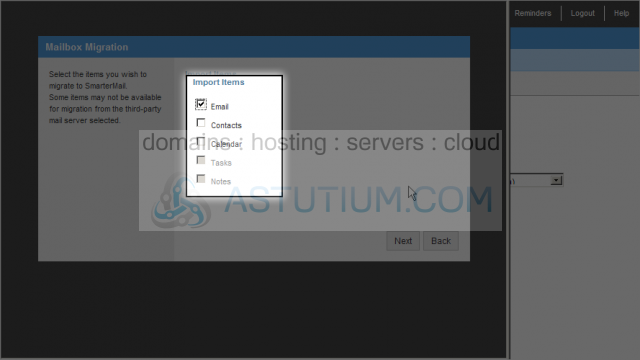
7) Click the Next button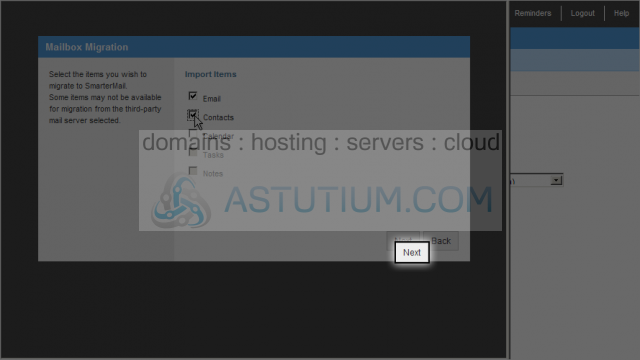
8) Enter the account credentials for the email service you will be importing data from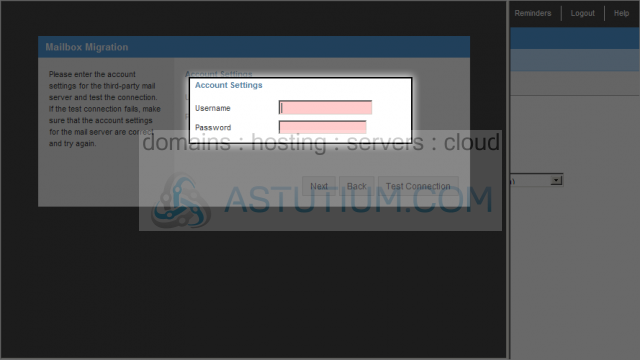
9) Next you can test the connection by clicking the Test Connection button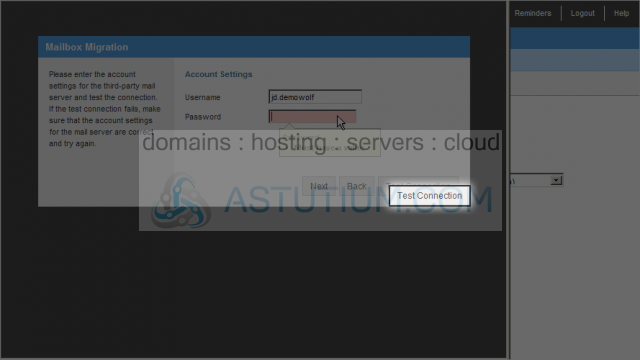
10) After a successful test click on the Next button to proceed with the import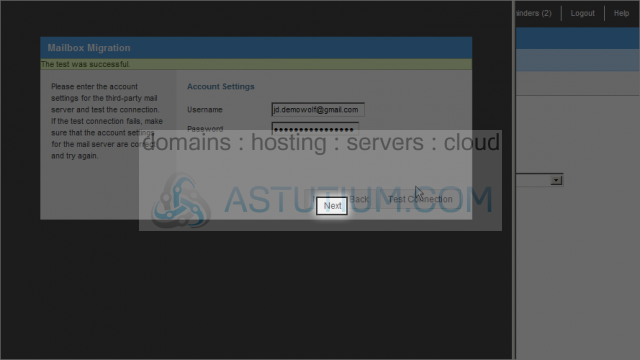
11) Finally to begin the process click the Start button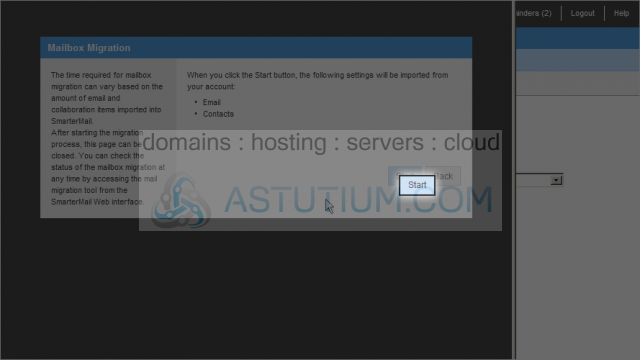
12) The import will process and refresh this page every 5 seconds until completed. Click the Close button after completion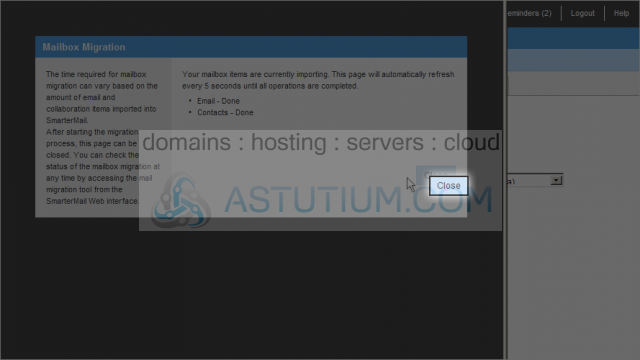
Our email now reflects the imported records as can be viewed by the email count indicators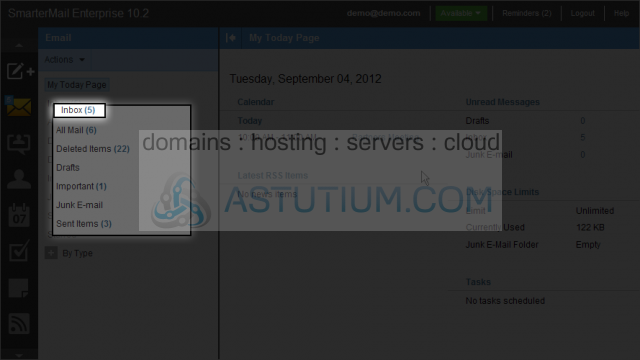
We can open our Inbox to view our imported emails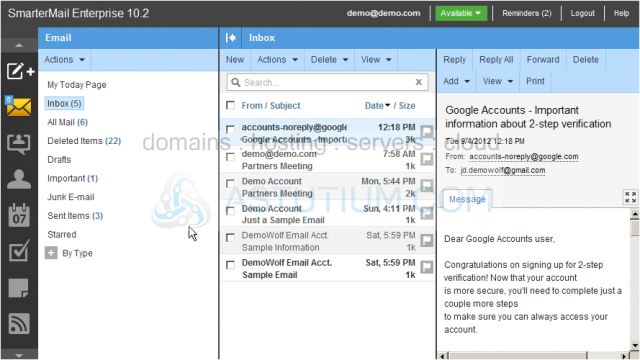
You now know how to import emails and contacts from another email service account in SmarterMail